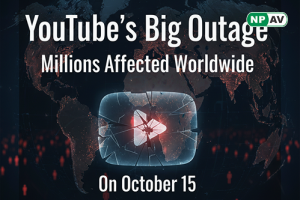Data Backup Feature protects against Crypto Locker
.png)
New ! 1.To Manage Backup or Delete or Unlock Data Backup Folder Read this article.
2. Configure Backup (Exclude folder from backup, View skipped files and Add folders for Backup) Read this article..
In past few months there was wide spread attack of Ransomware malware which encrypts all user data on the PC. Users important Document Files like .doc, .docx, .xls, .xlsx are corrupted (actually encrypted) by such Ransomware. Ransomware then further demands and extorts money from the user holding as hostage users valuable data.
Ransomware malware like : CryptoLocker, CryptOrbit, How2Decrypt, HowDecrypt, BitCrypt and many more are increasing and affecting many PCs.
Net Protector Data Backup feature comes to the rescue...
Net Protector automatically and silently takes backup of important user data in compressed and incremental method taking up less disk space.
Net Protector > Protection Tab > Data Backup
The data backup is stored on the drive with maximum disk space. e.g. :
I:\NP DATA BACKUP
Manage Data Backup :
Delete: Use this button to delete the full monthly backup set. You can safely delete the old month sets. Net Protector will maintain last three months backup sets for safety. It is recommended to copy this backup set to any external USB Removable Drive or copy to any network share Server for safe keeping from any hard disk malfunction or damage.
Double Click on any Row to view the Size occupied by each file type in the monthly backup set. Files taking more space will be seen on top in the list.
Action : Check / Tick the File Type (Extension) and then you can
- Delete all the backup files from the monthly backup set, to free up disk space.
- Delete the backup files and also remove the extension so than next time this File Type (extension) is skipped from the backup set.
- Remove Extension Only : Will skip this extension from the next time backup cycle but leave the files intact in the current month backup
Auto Backup : On / OFF
You can Untick (uncheck) the Auto Backup if you do not want Net Protector to automatically take backup.
Start Backup : Click on this if you want to manually take the backup.
Restore: To restore data files in case of any accidental corruption, deletion or encryption by Ransomware
Manage Backup : Use this option to remove any unwanted files in the backup.
Note : The folder "I:\NP DATA BACKUP" is protected and cannot be deleted manually.
Data Backup Setting :
Under Settings there are three settings that can be configured :
- File Extensions : You can add any important File Extension for which you want to take the backup. You may choose to remove any extension which is not required, or that is taking too much space in the folder. You can check under "Manage Backup" for space used by each file type.
- Maximum File Size Allowed (MB) : By default Net Protector will only backup files upto 500 MB in Size, to avoid taking backup of very large files. Large files will be skipped. You can increase this size limit incase any of your data files are larger than 500 MB.
- Files Modified Within (Days) : Net Protector intelligently takes backup of recently edited or updated files. You can change this by increasing the Days, but this will require more disk space on the backup drive.
Note : The best recommended settings have been set for optimal disk space and performance. Advanced users may customise the settings as per your need.
Data Restore :
Restore allows you to restore your files to any location of your choice.
Select the Monthly backup Set from "Available Backups". It is recommended to select the latest month.
You can easily Search for File name or path by entering the text in the Search Box
e.g. : C:\MyData\ ---> will show all files in c:\MyData Folder
You may also type the file name only e.g. : Inventory 2014.xls to easily locate and restore any single file
Export Type :
- Files: You can select multiple files and then restore to any folder
- Complete Folder : This Option will export the entire folder and recreate the entire sub folders and files structure. So you will get the files in the correct folder location at the root of the folder or in the sub folder as per the original location.